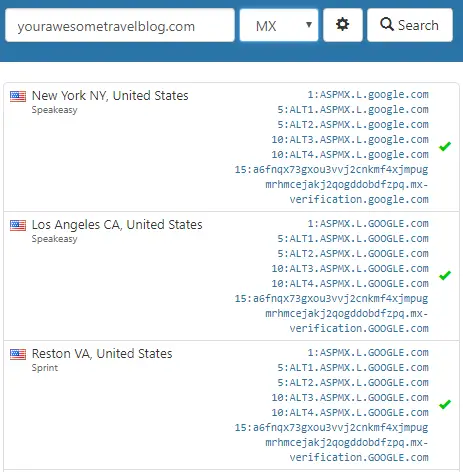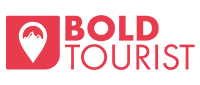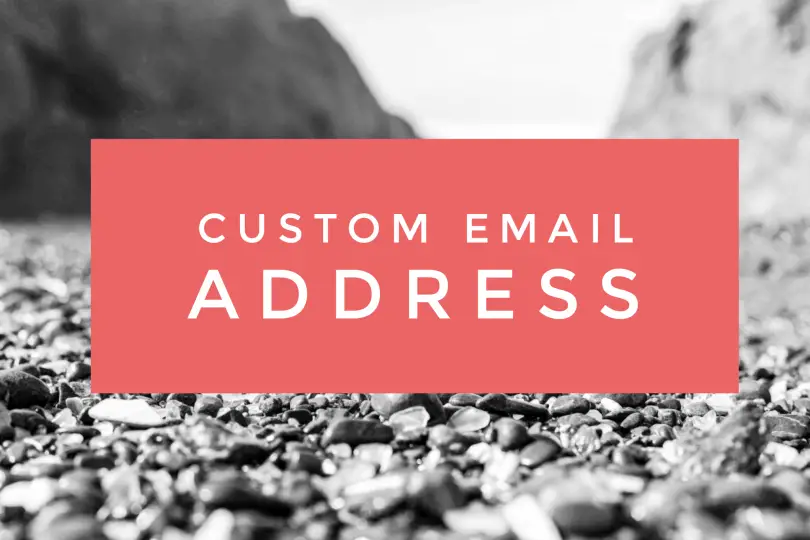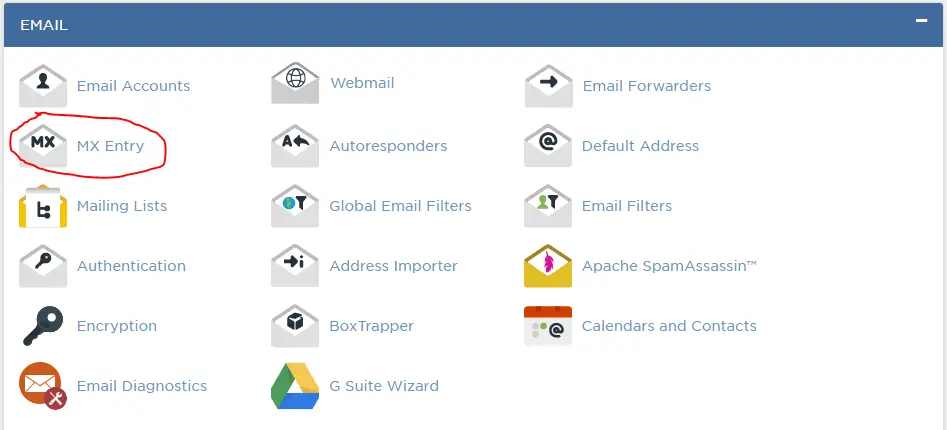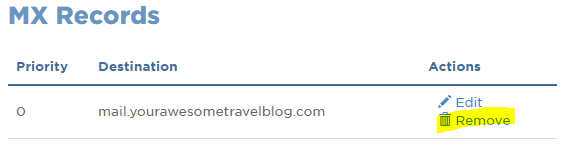updated on May 6th, 2018
Previous: Adding Google Search Console To Your Travel Blog
This is a post on getting setup with G Suite and not a sales pitch. We use it and would recommend it. I’ll keep why we like it brief.
- Custom @yourblog.com email address. It’s easy to add other users.
- Email managed through Gmail
- Files and documents for our travel blog are all stores in our G Suite account
Signing Up With G Suite
- Go to G Suite
- Click Start Free Trial
- Go through and fill out the required sign up information
- When it asks you if your business has a domain, click yes
- After you create your account, there are two more steps
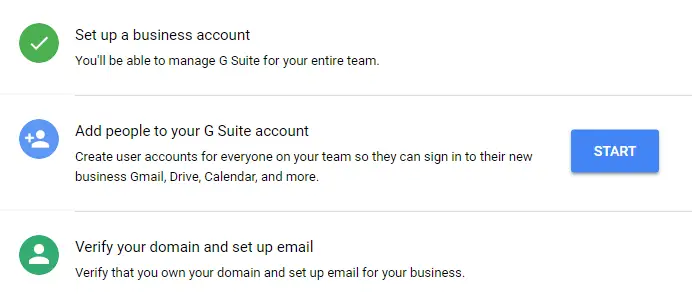
- Adding people to the G Suite Account is next. Even if it’s just you and you’re not adding anyone else, you’ll need to go through this step
- After you’ve added any other users or if you’re not adding anyone else, click “I added all user email addresses currently using…”
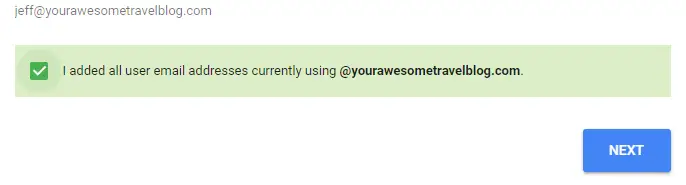 Next, you’ll be verifying your domain and setting up HostGator to let G Suite handle email to your domain.
Next, you’ll be verifying your domain and setting up HostGator to let G Suite handle email to your domain.
- Select Choose A Different Method and select Add a domain host MX record
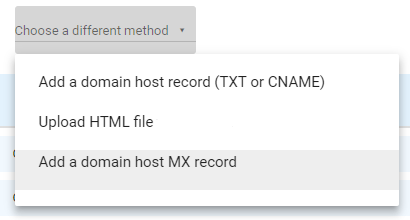
The steps it has you follow aren’t specific to HostGator, I’ll walk you through this portion as well.
- Step One – Use the Control Panel URL that HostGator sent you when you signed up
- Step Two – Once logged in, scroll down to Email and click on MX Entry

- Step Four – G Suite has you do this on the forth step, it’s easier to do it now. Scroll all the way down to MX Records and click Remove on any that are in there

- Step Three – We’ll now be adding six new MX Records.
- The first will verify the domain with G Suite. Add the priority number and copy the entire string from Value | Destination and paste it in Destination
*Note, the string should end with .com. When you paste it into HostGator, be sure to remove the final period, or you’ll get an error
- The first will verify the domain with G Suite. Add the priority number and copy the entire string from Value | Destination and paste it in Destination
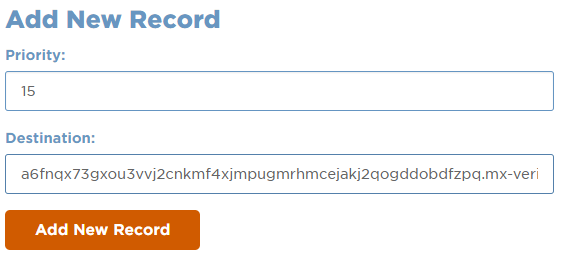
- Click Add New Record
- Continue adding the priority and destinations provided by G Suite
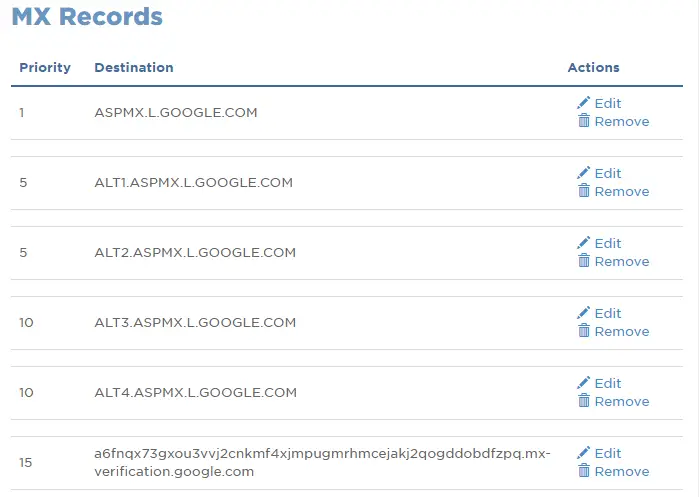
When you’re done, it should look something like this.
- Click through saying you have completed the rest of the steps.
- Click Verify Domain And Setup Email
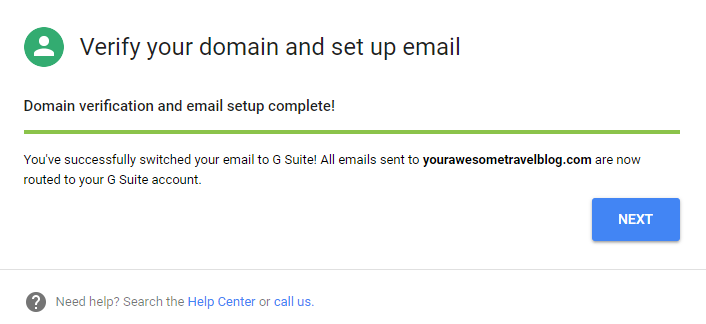
After the verification and setup is done, you will still need to wait for the MX Records to process. They say that it can take up to 72 hours before you can start using your new email address. This can be accurate, usually it’s much faster, but you might have to be patient.
- The final step is to choose what plan you want. We use the Basic plan and can only imagine upgrading if we start storing more of our media (especially video files) on Google Drive and want unlimited storage.
- Continue
You did it! Once those MX Records process, you’ll be all set and can use Gmail with your new, custom email address! You can test this out be either sending an email to your new email account, or by using https://www.whatsmydns.net.
Using What’s My DNS
- Select MX from the dropdown
- Enter your domain
- Verify that the MX records are the ones G Suite had you add, are showing